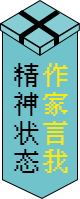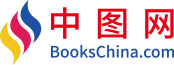-
>
全国计算机等级考试最新真考题库模拟考场及详解·二级MSOffice高级应用
-
>
决战行测5000题(言语理解与表达)
-
>
软件性能测试.分析与调优实践之路
-
>
第一行代码Android
-
>
C Primer Plus 第6版 中文版
-
>
深度学习
-
>
MATLAB计算机视觉与深度学习实战-赠在线交流卡和本书源码
计算机系列教材ACCESS2016数据库应用实验教程/徐效美 版权信息
- ISBN:9787302515180
- 条形码:9787302515180 ; 978-7-302-51518-0
- 装帧:一般胶版纸
- 册数:暂无
- 重量:暂无
- 所属分类:>>
计算机系列教材ACCESS2016数据库应用实验教程/徐效美 本书特色
作为《Access 2016数据库应用案例教程》的配套教材,本书基本按照教材章节顺序组织编写,内容与主教材相互补充。 本书以实践操作为主,兼顾理论知识的学习。针对教材的相关知识点,设计了相应的实验。实验目的明确,实验讲解清晰详实,实验的选取注重读者实践能力的培养。 每个实验对应的实验练习,便于读者自检,进一步提高读者的实际操作能力。 每章习题深度、广度和数量适中,覆盖并拓展了主教材的知识点。 针对教材的相关知识点,设计了相应的实验。实验目的明确,实验讲解清晰翔实,实验的选取注重读者实践能力的培养。
计算机系列教材ACCESS2016数据库应用实验教程/徐效美 内容简介
本书是主教材《Access 2016数据库应用案例教程》的配套实验指导教材,内容为与主教材各章节配套的实验和习题。每个实验包含实验目的、实验要求及实验步骤,实验的选取注重学生实践能力的培养。每章习题深度、广度和数量适中,覆盖并拓展了主教材的知识点,注重学生操作技能的培养。 本书可作为高等院校和职业院校计算机基础课程“数据库应用技术”的实验指导教材,也可作为计算机等级考试的培训教材和Access数据库应用系统开发的指导用书。
计算机系列教材ACCESS2016数据库应用实验教程/徐效美 目录
第1章Access数据库基础知识1
1.1Access 2016数据库的基本操作1
1.1.1实验目的1
1.1.2实验内容1
实验11创建空白Access数据库1
实验12数据库的打开2
1.1.3实验练习2
1.2Access 2016数据库的维护4
1.2.1实验目的4
1.2.2实验内容4
实验13不同Access数据库版本的转换4
实验14数据库的备份5
实验15设置数据库密码5
1.2.3实验练习6
1.3习题6
1.4参考答案9第2章表11
2.1表的创建11
2.1.1实验目的11
2.1.2实验内容11
实验21使用设计视图创建表11
实验22设置表字段的属性13
实验23输入不同数据类型的数据16
实验24设置“查阅向导”型字段18
2.1.3实验练习24
2.2表的维护26
2.2.1实验目的26
2.2.2实验内容26
实验25维护表的结构26
实验26维护表的数据27
实验27调整表的外观28
2.2.3实验练习30
2.3表记录的操作31
2.3.1实验目的31
2.3.2实验内容31
实验28数据的查找和替换31
实验29数据排序32
实验210记录的筛选33
2.3.3实验练习36
2.4表间关系的操作36
2.4.1实验目的36
2.4.2实验内容37
实验211表间关系的创建37
实验212实施参照完整性39
实验213级联更新和级联删除39
2.4.3实验练习41
2.5表数据的导入和导出41
2.5.1实验目的41
2.5.2实验内容41
实验214数据的导入41
实验215数据的导出44
2.5.3实验练习45
2.6习题45
2.7参考答案48第3章查询50
3.1选择查询50
3.1.1实验目的50
3.1.2实验内容50
实验31在查询设计视图中创建选择查询50
实验32创建带计算字段的查询53
实验33创建分类统计查询55
3.1.3实验练习56
3.2参数查询与交叉表查询57
3.2.1实验目的57
3.2.2实验内容57
实验34参数查询的创建57
实验35使用查询设计器创建交叉表查询58
3.2.3实验练习60
3.3操作查询60
3.3.1实验目的60
3.3.2实验内容61
实验36生成表查询的创建61
实验37追加查询的创建62
实验38更新查询的创建64
实验39删除查询的创建65
3.3.3实验练习66
3.4SQL查询66
3.4.1实验目的66
3.4.2实验内容66
实验310SQL的数据定义查询66
实验311SQL的数据操纵查询67
实验312SQL的SELECT语句查询68
3.4.3实验练习68
3.5习题69
3.6参考答案75第4章窗体77
4.1创建简单窗体77
4.1.1实验目的77
4.1.2实验内容77
实验41自动创建窗体77
实验42使用向导创建窗体78
实验43使用窗体设计视图创建窗体81
4.1.3实验练习85
4.2创建窗体88
4.2.1实验目的88
4.2.2实验内容88
实验44通过“子窗体”控件创建主/子窗体88
实验45创建启动窗体94
4.2.3实验练习99
4.3习题100
4.4参考答案104第5章报表106
5.1报表的创建106
5.1.1实验目的106
5.1.2实验内容106
实验51使用报表工具创建报表106
实验52使用报表向导创建报表106
实验53使用报表标签向导创建报表110
实验54使用空白报表工具创建报表112
5.1.3实验练习115
5.2报表的设计116
5.2.1实验目的116
5.2.2实验内容116
实验55创建主/子报表116
实验56报表数据的分组和计算121
5.2.3实验练习124
5.3习题124
5.4参考答案126第6章宏127
6.1宏的设计127
6.1.1实验目的127
6.1.2实验内容127
实验61操作序列宏的创建 127
实验62条件宏的创建128
实验63子宏的创建130
实验64宏与窗体的综合应用133
6.1.3实验练习136
6.2习题137
6.3参考答案140第7章VBA与模块142
7.1模块与过程142
7.1.1实验目的142
7.1.2实验内容142
实验71模块的创建142
实验72函数过程的创建——分支结构语句的使用142
实验73函数过程的创建——循环结构语句的使用143
实验74Sub通用过程的创建——多分支结构语句的使用144
实验75事件过程的创建与过程的调用——InputBox函数
输入数据144
实验76事件过程的创建与过程的调用——文本框输入数据146
7.1.3实验练习147
7.2VBA数据库操作147
7.2.1实验目的147
7.2.2实验内容147
实验77使用ADO对象访问当前数据库中的数据147
实验78使用ADO对象访问非当前数据库中的数据152
7.2.3实验练习154
7.3习题155
7.4参考答案163
参考文献166
计算机系列教材ACCESS2016数据库应用实验教程/徐效美 节选
第5章报表〖1〗5.1报表的创建〖1〗5.1.1实验目的(1) 了解报表的作用。 (2) 掌握利用报表工具创建报表的方法。 (3) 掌握利用报表向导创建报表的方法。 (4) 掌握利用标签向导创建标签报表的方法。 (5) 掌握利用空白报表工具创建报表的方法。 (6) 掌握在报表设计视图中创建报表的方法。 5.1.2实验内容〖*4/5〗实验51使用报表工具创建报表〖*2〗1. 实验要求以“开课信息”表为数据源,创建名称为“开课信息”的表格式报表。 2. 实验步骤 (1) 打开“学生信息管理.accdb”数据库,从“所有Access对象”导航窗格中选择“表”对象,单击选择“开课信息”。 (2) 切换到“创建”选项卡,单击“报表”组中的“报表”按钮,这时Access会自动生成报表,如图5.1所示。 (3) 单击快速访问工具栏上的“保存”按钮,在弹出的“另存为”对话框中输入报表的名称“开课信息”,如图5.2所示,单击“确定”按钮,完成报表的创建。 实验52使用报表向导创建报表〖*2〗1. 实验要求使用报表向导创建名称为“按籍贯分组学生报表”的报表,如图5.3所示,按籍贯分组显示学生信息。图5.1开课信息报表 图5.2“另存为”对话框 图5.3按籍贯分组学生报表 2. 实验步骤 (1) 打开“学生信息管理.accdb”数据库,切换到“创建”选项卡,单击“报表”组中的“报表向导”按钮,打开报表向导对话框。 (2) 在如图5.4所示的“报表向导”**个对话框中设置报表上使用的字段。在“表/查询”下拉列表中选择“表: 学生”,在“可用字段”列表框中选择字段“学号”“姓名”“性别”“出生日期”“籍贯”“班级编号”“专业”和“电话”;单击“下一步”按钮,出现“报表向导”第二个对话框。 图5.4选取报表上使用的字段 (3) 在“报表向导”的第二个对话框中确定是否添加分组级别。在左侧列表中选择“籍贯”,单击按钮,如图5.5所示,然后单击“下一步”按钮。 图5.5添加分组级别 (4) 在“报表向导”的第三个对话框中设置排序字段。在如图5.6所示对话框中选取“出生日期”字段、按升序排序,然后单击“下一步”按钮。 图5.6设置记录的排列次序 (5) 在“报表向导”的第四个对话框中确定报表的布局方式。在如图5.7所示的对话框中,单击“大纲”单选按钮,方向“纵向”,然后单击“下一步”按钮。 图5.7设置报表的布局方式 (6) 在“报表向导”的*后一个对话框中确定报表的标题。在如图5.8所示的对话框中,输入“按籍贯分组学生报表”作为报表的标题,选择“预览报表”,然后单击“完成”按钮,出现如图5.3所示的效果图。 图5.8为报表指定标题 实验53使用报表标签向导创建报表〖*2〗1. 实验要求以“学生”表作为数据源,创建名称为“学生名片标签”的标签报表,如图5.9所示。 图5.9标签报表 2. 实验步骤 (1) 打开“学生信息管理.accdb”数据库,在“所有Access对象”导航窗格的“表”组中,选择“学生”表。切换到“创建”选项卡,单击“报表”组中的“标签”按钮,打开“标签向导”对话框。 (2) 在如图5.10所示的“标签向导”**个对话框中可以设置“标签尺寸”“度量单位”及“厂商”,也可以自定义标签的大小,然后单击“下一步”按钮。 图5.10确定标签的尺寸 (3) 在“标签向导”第二个对话框中设置文本的字体和颜色。选择“字体”为“宋体”,“字号”为“9”,“字体粗细”为“正常”,如图5.11所示,然后单击“下一步”按钮。 图5.11设置标签文本的样式 (4) 在“标签向导”第三个对话框中设置标签显示的内容。将“原型标签”列表框中的光标定位到要输入的位置,从键盘输入“学号: ”;再在左侧的“可用字段”列表框中双击“学号”字段,将其添加到“原型标签”列表框中;然后按回车键,光标另起一行。同样的方法,按照如图5.12所示设置标签中的其他文本和字段。单击“下一步”按钮。 图5.12设置标签显示的内容 (5) 在“标签向导”第四个对话框中设置标签的排序字段。从“可用字段”列表框中依次双击“班级编号”和“学号”作为排序字段,如图5.13所示,然后单击下一步。 图5.13设置排序字段 (6) 在“标签向导”*后一个对话框中指定“学生名片标签”作为报表的名称,如图5.14所示,然后单击“完成”按钮,效果如图5.9所示。 图5.14指定报表的名称
- >
大红狗在马戏团-大红狗克里弗-助人
大红狗在马戏团-大红狗克里弗-助人
¥3.9¥10.0 - >
罗庸西南联大授课录
罗庸西南联大授课录
¥18.6¥32.0 - >
名家带你读鲁迅:故事新编
名家带你读鲁迅:故事新编
¥13.0¥26.0 - >
朝闻道
朝闻道
¥9.0¥23.8 - >
史学评论
史学评论
¥17.2¥42.0 - >
有舍有得是人生
有舍有得是人生
¥19.4¥45.0 - >
唐代进士录
唐代进士录
¥17.1¥39.8 - >
山海经
山海经
¥19.2¥68.0
-
2022图书×抽奖盲袋
¥9.9¥25 -
2023读书月阅读盲盒——天黑,闭眼,刀谁?
¥42.3¥158 -
2022读者节纪念徽章-三星会员专属
¥45¥45.6 -
2023读书月阅读盲盒——我什么场面没见过?
¥42.3¥158 -
2023读书月阅读盲盒——去码头整点什么薯条?
¥42.3¥158